Emaileinstellungen - PCTom´s neue Homepage 2017
Hauptmenü:
- Homepage - Startseite
-
Mein Bereich
- PCTOM
- Meine Interessen
- Computer - Problemlösungen
- Hochzeitstag
- Interessen von Sammelgarf
- Linksammlung
- Kontakt
- Disclaimer
Emaileinstellungen
2017 Unnötig geworden aber wer dennoch Interesse hat:
Ich hatte hier in dieser Sektion, damals in der alten Homepage, die Anleitunge für die E-
Damals war es oft nötig sich durch dier Hilfeseiten der jeweiligen Hersteller zu kämpfen, um für meine Bekannten und mich diesen Vorgänge ztu vereinfachen, erstellte ich diese Unterseite meiner Homepage.
Verwendet wurde zu dieser Zeit meist Outlook Express, da dieses in Windows schon vorhanden war.
Hier nun für Web.de
1.Klicken Sie im Menü "Extras" auf "Konten".
2.Klicken Sie auf die Registerkarte "E-
3.Klicken Sie auf "Hinzufügen" und dann auf "E-
4.Geben Sie den gewünschten Namen für das Konto ein, und klicken Sie auf "Weiter".
5.Geben Sie die E-
6."Mein Posteingangsserver ist..." -
7.Als Posteingangsserver tragen Sie bitte pop3.web.de ein.
8.Als Postausgangsserver tragen Sie bitte smtp.web.de ein. Klicken Sie auf "Weiter".
9.Geben Sie im nächsten Fenster Ihren Benutzernamen (den Teil vor @web.de) und das dazugehörige Passwort ein. Sie müssen hier die gleiche Kombination aus Benutzernamen und Passwort eintragen, die Sie benutzen, um Ihre Post unter http://freemail.web.de zu lesen. Klicken Sie auf "Weiter".
10.Wählen Sie die Internet-
Klicken Sie auf "Weiter".
11.Im letzten Schritt klicken Sie bitte einmal auf "Fertigstellen".
12.Tipp: Aktivieren der SSL-
13.Tipp: Aktivieren der Authentifizierung für den SMTP-
Ab hier für Freenet:
Outlook Express 6.0 -
Um sicher und bequem Nachrichten mit Outlook Express 6.0 zu verwalten, muss der E-
Voraussetzung:
Um Ihre E-
Aufrufen des E-
Öffnen Sie Outlook Express 6.0 bitte durch einen Klick auf "Start > Programme > Outlook Express 6.0".
Einrichten des E-
Haben Sie in Outlook Express bislang noch kein E-
Schritt 1:
Um ein neues E-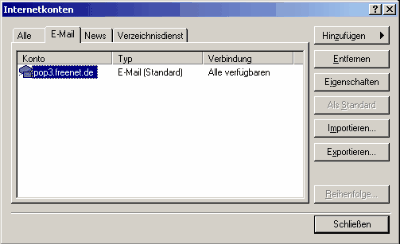
Schritt 2:
Geben Sie bitte Ihren Namen ein. Anhand dieses Namen werden Sie vom Empfänger Ihrer versendeten Nachricht identifiziert. Der Name ist frei wählbar, achten Sie bitte darauf, dass Sie keine Sonderzeichen verwenden.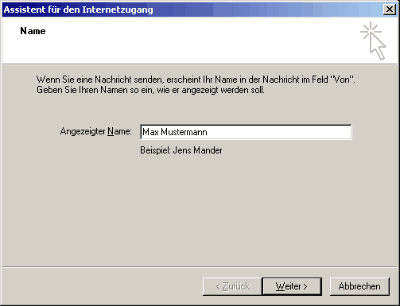
Schließen Ihre Auswahl mit einem Klick auf "Weiter" ab.
Schritt 3:
Als nächstes wird Ihre E-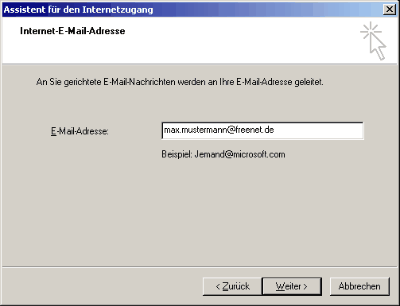
Schritt 4:
Geben Sie in diesem Fenster bitte Ihre Daten für den "E-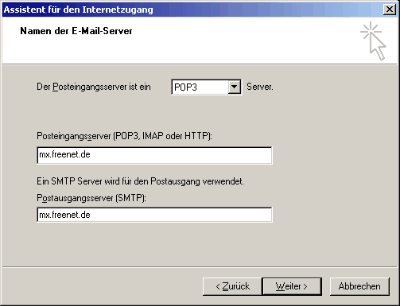
Wichtiger Hinweis zum Versand über SMTP: Um E-
Schritt 5:
Hier werden Ihre Zugangsdaten abgefragt, über die Sie sich bei freenet.de anmelden, um Ihre E-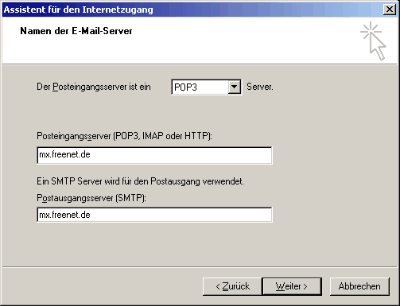
Tragen Sie bitte ins Feld "Kontoname" Ihre E-
Sie haben Ihre Daten nun vollständig eingegeben. Bestätigen Sie das letzte Dialogfeld bitte mit einem Klick auf "Fertigstellen". Outlook Express 6.0 ist nun fertig eingerichtet.
Um mit einem E-
Schritt 1:
Gehen Sie bitte über die Menüleiste auf "Extras > Konten". Wählen Sie bitte mit einem Linksklick ein bestehendes Konto aus und klicken Sie anschließend auf "Eigenschaften". 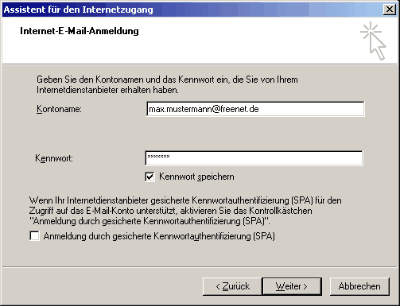
Schritt 2: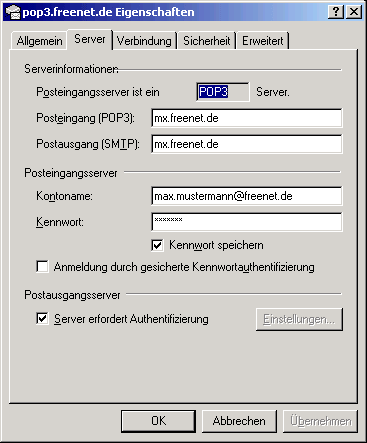
So hier das ganze dann noch einmal für die Nutzer von T-
1 Konten
2 Neu>Email
3 Name so wie bei Empfänger angezeigt werden soll
4 Emailadresse eingeben
5a Posteingangsserver (POP) pop.t-
5b Postausgangsserver (SMTP) mailto.t-
6 Outlook Express verlangt die Eingabe von Kontoname und Kennwort. (T-
...die Einwahl OHNE Zusatzsoftware...
So bleibt das Betriebssystem schön Schlank.
Das geht heut zu Tage (2004) am Einfachsten per Router und DSL, das ist aber von Gerät zu Gerät so unterschiedlich, das es kaum möglich ist eine allgemeine Beschreibung zu verfassen.
Die meisten Geräte haben einen Zugang über den Browser z.B. Internet Explorer, Firefox, Opera oder Chrome, dort muss man in der Adresszeile die IP des Gerätes eintippen und dann in dem meist folgenden Assistenten die Zugangsdaten, des Anbieters eintragen.
Gerät neu starten, FERTIG.
Nun 2017 geht das alles sehr viel einfacher , jedenfalls wenn, wie bei mir, der Mozilla Thunderbird verwendet wird.
Nachdem der Mozilla Thunderbird gestartet wurde, kommt gleich der Assistent zum Vorschein, der nach den notwendigen Infomationen fragt,
diese sind meist nur noch der Name, welchen der E-
Sollte der Assistent schon geschlossen sein, auch kein Beinbruch einfach Links Oben auf " Lokale Ordner" klicken und dann bei "neues Konto erstellen"
auf "E-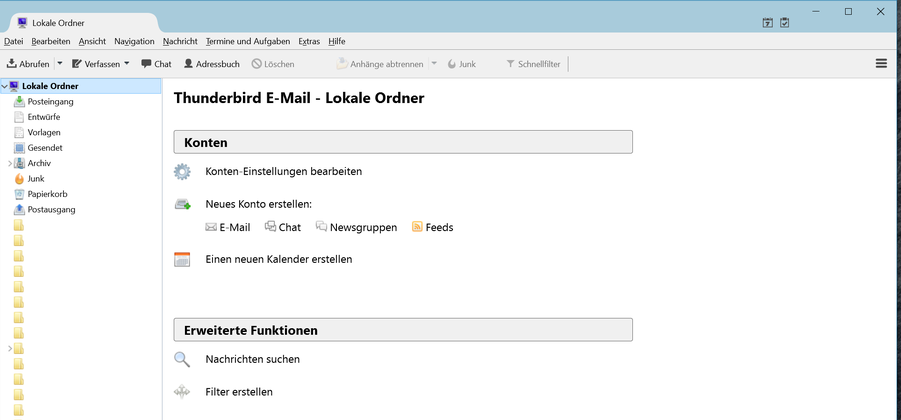
Siehe hier....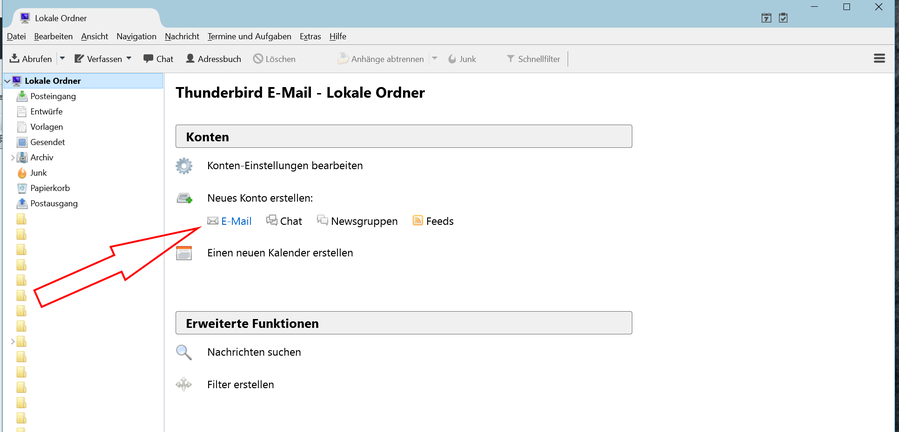
Dann auswählen das deine Mailadresse existiert (das Postfach musst du schon bei einem Maildienst angelegt haben)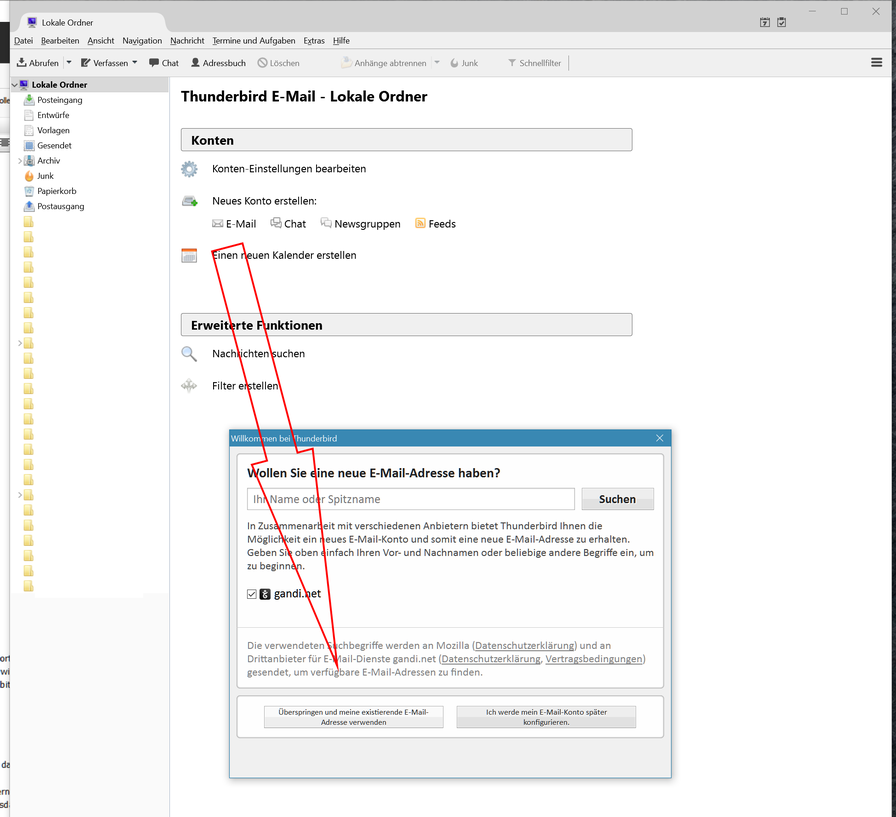
Dann deine Infos eingeben (Name, wie du ihn gerne angezeigt haben möchtest) E-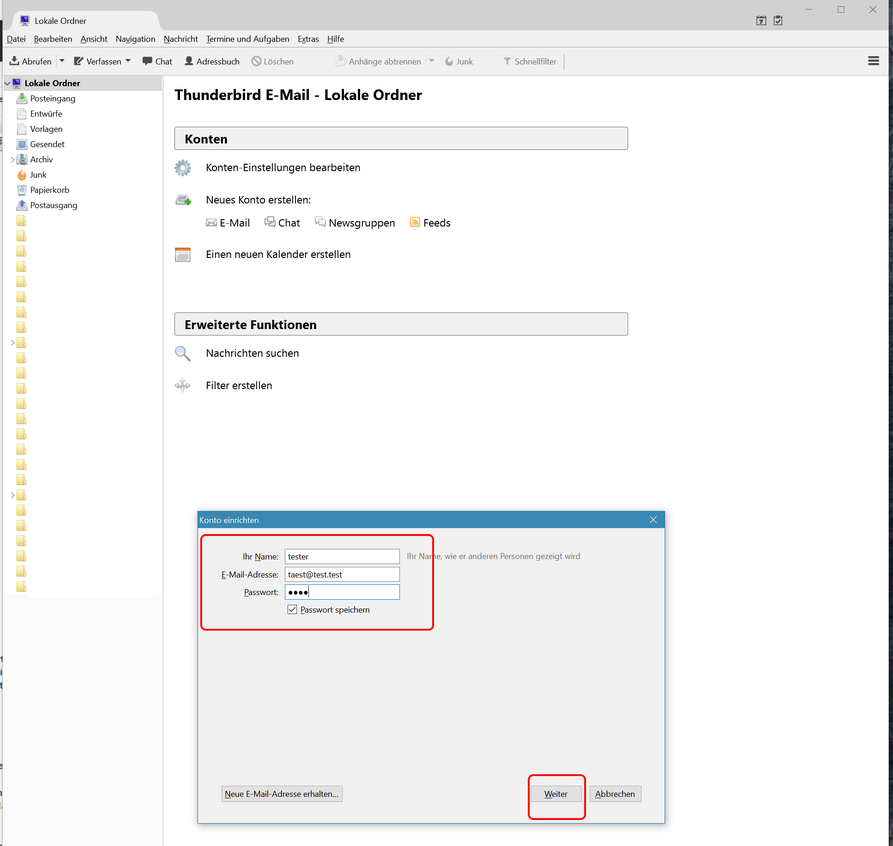
Nun noch Auswählen ob IMAP oder POP3
IMAP sollte verwendet werden, wenn die Mails beim Anbieter liegen bleiben sollen, und das Mailprogramm nur als Werkzeug dient.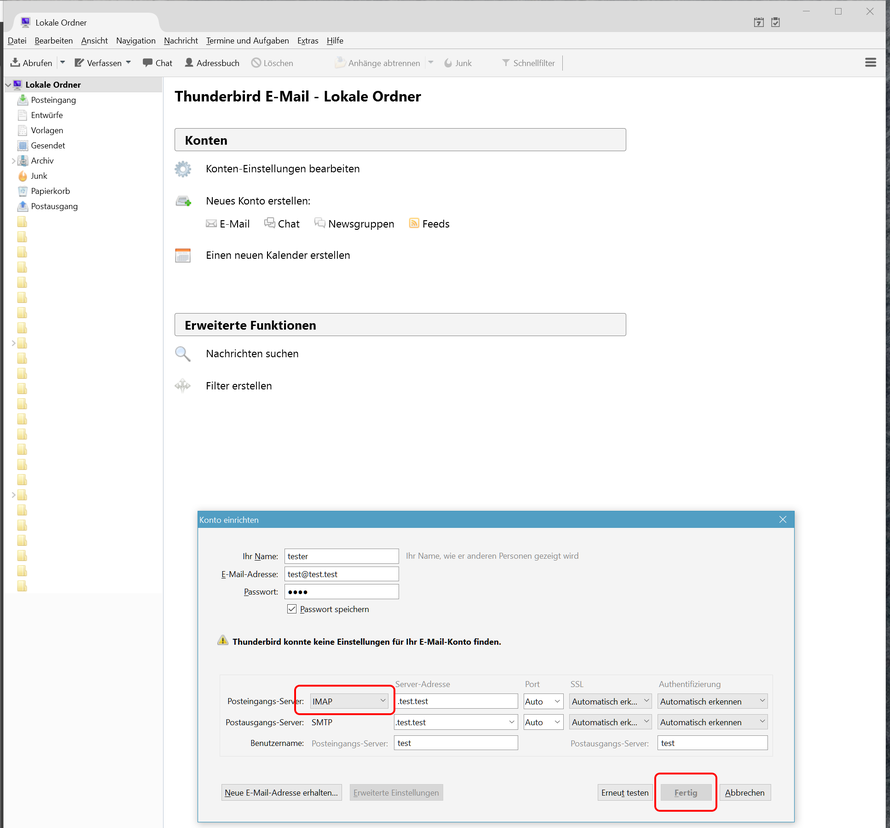
POP3 sollte verwendet werden, wenn die Mails abgeholt werden sollen und NUR auf dem PC vorhanden sein sollen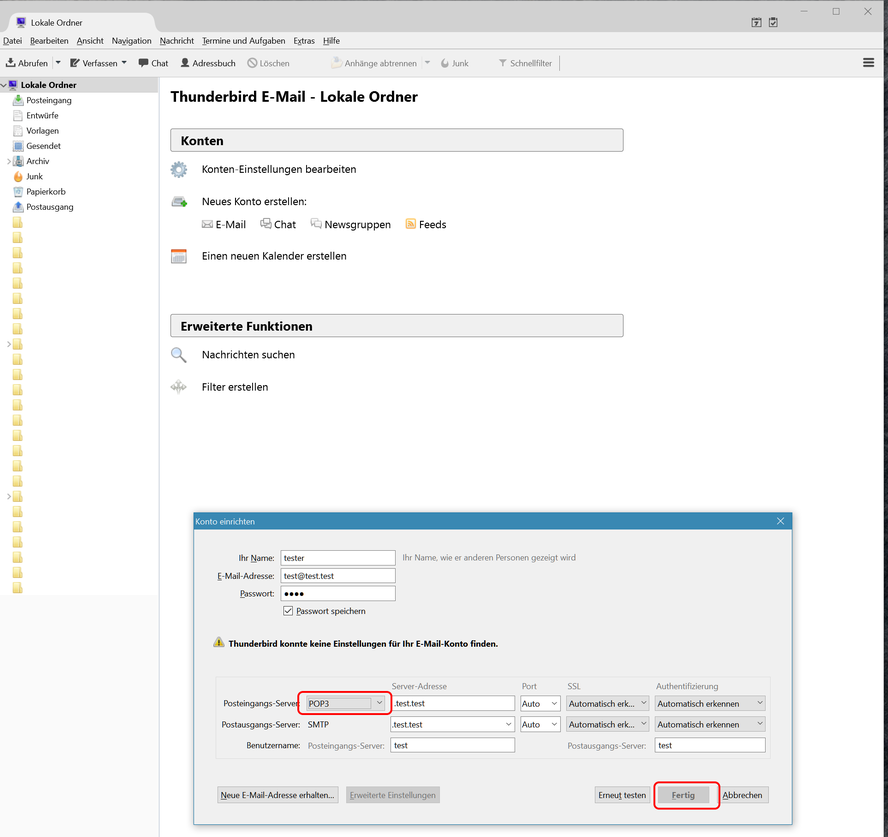
DAS war es schon, so einfach geht E-